How to Setup and Use Virtual Box
Today I am going to show you how to setup and use a program called Virtual Box. Virtual Box is a virtual machine that emulates both hardware and software of a computer. Meaning you can run Windows on your Mac with no hassle what so ever. Firstly, I would like to say setting up this program isn’t as hard as you may think. So let’s dive right in, and get you on your way to using a Virtual Machine so you can experience a different kind of operating system today.
The Software
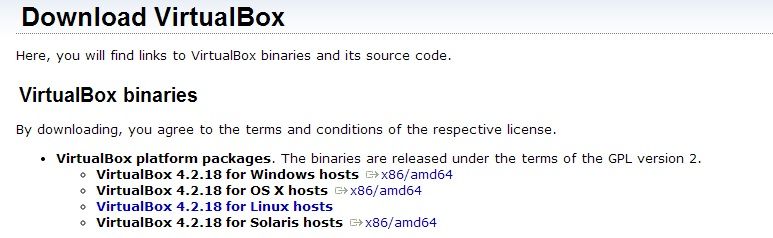
All you need to do is click the one that has your operating system. So in the video I was using a Mac, but in this article I will be using Windows. So I would click on the x86/amd64 right beside the Windows hosts and Virtual box should start downloading. This is a good start. So once it is don downloading, we are going to need and operating system to test this on. So next, go to this website: http://www.ubuntu.com/ we are going to the darkside and using Linux in this example. Click on “Desktop” in the navigation bar, and when that page loads up click “Get Ubuntu now”. This should bring you to a page like this:

Now this is where personal preference comes into play. I would highly recommend you download the 12.04 version 32-bit just for this example. But you’re free to download which ever you would like. Now you should have a set up file and an ISO image in your download files. This is a good start, so now let’s move into the setup portion of this how to.
The Setup
To install Virtual Box is really simple. All you have to do is run the installer programing and just do what you would normally do for any other application you are wanting to download. Setting up the OS can be a bit more technical, but we are going to be working with that as well. Once the installation is complete you should get a box that looks like this:

You see the big button on the top left hand corner of the box that says “NEW”? Click that so we can begin. I would also like to note that you are using a ISO image, I will be installing from a disc I made. So with this in mind it is the same process, but yours will be a lot easier. Alright, so let’s click that new button and begin working on this.

Virtual Machine has this little unique feature to where if you type in what operating system you are using in the name of the Virtual Machine it will select the operating system for you. Alright, so now we are going to be running Ubuntu, so all you have to do is select it from the drop down list and click next. If you don’t have Linux selected under the “Type” category, do that now. Or else you won’t get the options shown in the image. The next step is selecting your RAM, HDD Space etc. I would recommend you giving the VM at least a gig of RAM. Or 1024MB. And I would also recommend at least 8GB for a virtual hardrive with the allocated spaces as shown in the images below:



One all of that is done, start your virtual machine and it should ask you to pick a boot disc. This is because of the fact that this is the first boot up of that operating system. So all you have to do is click the folder icon and browse to the folder where your ISO image is. Guess what? All you have to do from there is install the OS like any other piece of software and the VM will guide you through the rest. Now congratulations you successfully installed Virtual box on your machine. Now go find some archived software and test out old OSes from back in the day with no hassle what so ever. I hope you found this lesson to be helpful, and happy computing.
 Ryan Cruey
Ryan Cruey  Oct 2, 2013 at 4:37 PM in
Oct 2, 2013 at 4:37 PM in  Computer,
Computer,  software tagged
software tagged  Installing,
Installing,  Linux,
Linux,  OSX,
OSX,  Pictures,
Pictures,  Virtual_Machine,
Virtual_Machine,  mac,
mac,  pc,
pc,  tutorial,
tutorial,  video,
video,  windows
windows 




Reader Comments